在答應批吐板友要寫 FTP 架站教學文之後,還是照樣忙得天昏地暗,居然到現在才有時間寫
剛好 LAB 的新電腦終於來了,就趕快把這篇文章生出來 :P
這次以我自己本身架站所用的 Gene6 FTP Server 為主角
這套軟體在官網上載的到,但是只有 30 天試用
(破解什麼的麻煩請自行尋找)
當然還有好用的免費 FTP Server,例如 FileZilla Server,這就留到下次來寫吧!
安裝
執行安裝程式時會看到沒有繁體中文的語言選項,不要害怕,跟著步驟做,之後就會有中文了
安裝時會叫你設定 port,但這個不是 Server 所用的 port,就照預設出現的數字就好了,下一步~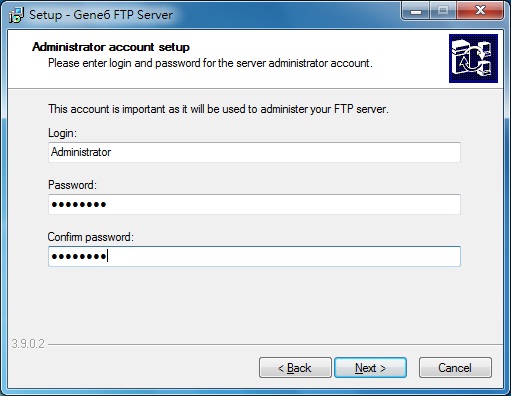
設定管理 Server 時用的帳號密碼,可以自由設定
安裝完成後,執行會顯示登入 Server 的畫面,帳號密碼也就是剛剛安裝時所設定的帳號密碼
架設站台
點選左邊分欄的「網域」,再點選右邊的加號兩下建立 FTP Server
網域名稱也就是給你的 FTP Server 取的名字
最大用戶端數決定有多少個使用者同時連線
每 IP 最大連線數為同一 IP 同時可以有多少連線數量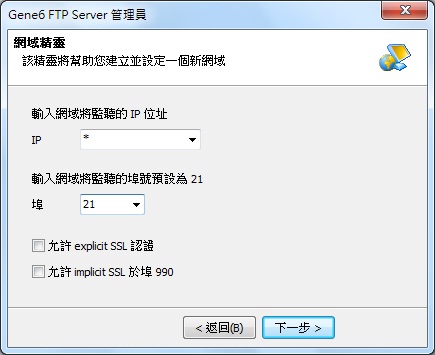
IP就用預設的*吧!
預設的 port 為 21,可以更改為你想要的 port
如果你要開啟 SSL 認證的話再把下面的選項打勾
這邊是把 Sever 裡發生的任何事記錄下來,建議是都打勾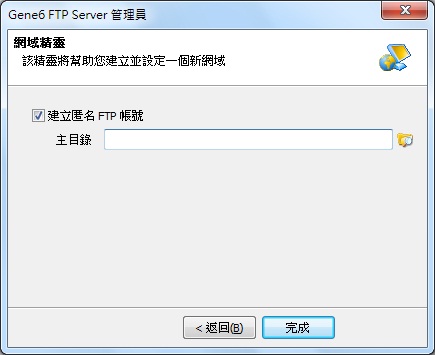
這邊決定你要不要建立匿名 (Anonymous) 帳號,如果要建立的話,就要先選擇主目錄
建議是取消打勾,然後直接點選完成進入下一步
設定完成後,跳出這個視窗代表你的 FTP Server 就算架設完成囉~
群組與使用者
群組簡單來說就是為使用者做分類,相同群組下的使用者皆具有相同的權限,而不用每個使用者都去設定
在存在有多個使用者的 Server 裡,一定要利用群組這個功能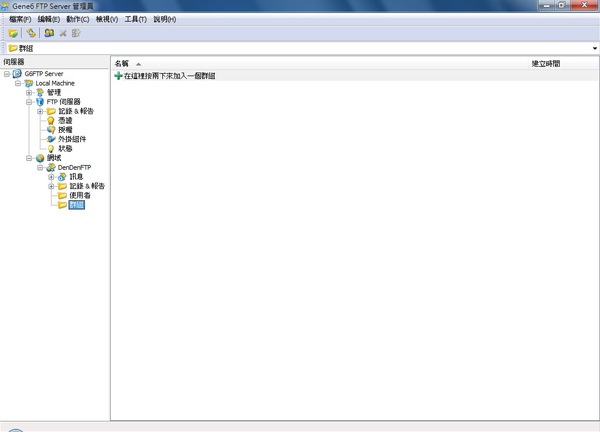
點選左邊分欄裡的「群組」,再點選右邊的加號兩下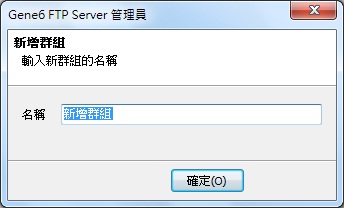
給新群組一個新的名字吧~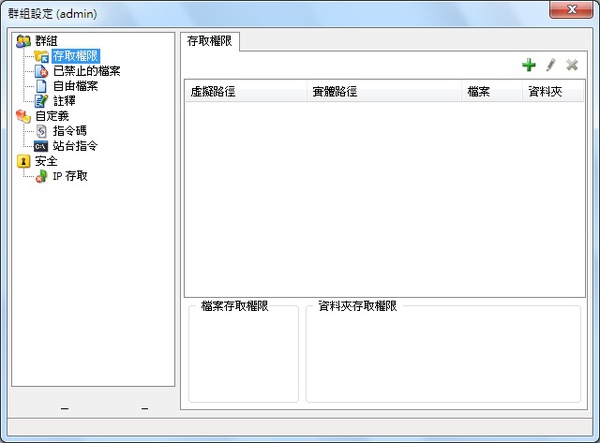
開始設定群組內的選項,在右邊的分欄裡先點選右上方的加號建立個根目錄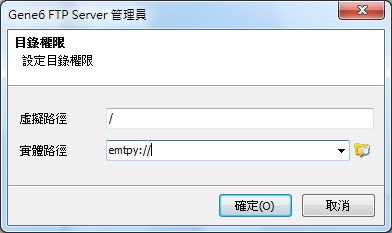
利用 empty:// 指令建立一個根目錄;根目錄底下的資料夾也就是該群組的使用者一上線所看到的第一個畫面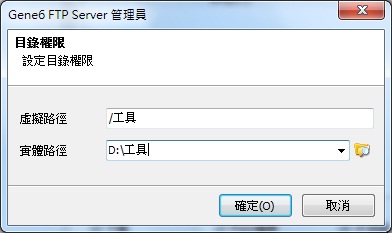
在根目錄底下就可以開始放資料囉~
可以利用 merge:// 指令把兩個不同路徑的資料夾放在同一個虛擬資料夾裡
以圖示為例,虛擬目錄 /音樂 裡的資料內容就是 D:\音樂 和 C:\downloads 兩個資料夾裡的內容
介紹一下設定中出現的資料夾權限
下載:這個目錄下的檔案可以讓使用者下載
上載:使用者可以上傳檔案到這個目錄底下
刪除:這個目錄下的檔案可以讓使用者刪除
追加:這個目錄下可以讓使用者上傳檔案且使用續傳
列出檔案:使用者可以看到此目錄下的檔案
列出資料夾:使用者可以看到此目錄下的資料夾
建立:使用者可以在此目錄下建立資料夾
移除:使用者可以在此目錄下移除資料夾
子目錄:使用者可以瀏覽此目錄下的子目錄,且這些資料夾具有與這個目錄相同的屬性
安全:此目錄只能在有加密的連線下才可以存取
隱藏:顯示隱藏的檔案與資料夾
拒絕:此目錄無法存取
全部:打開此目錄所有的存取權限
接下來開始介紹使用者的部分了
與之前設定群組相同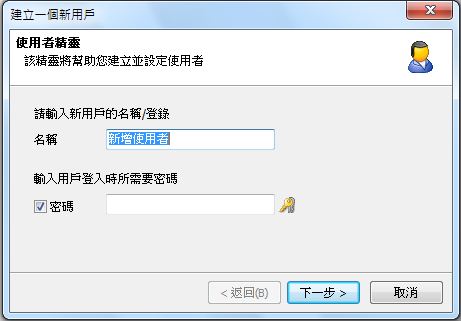
設定使用者的帳號與密碼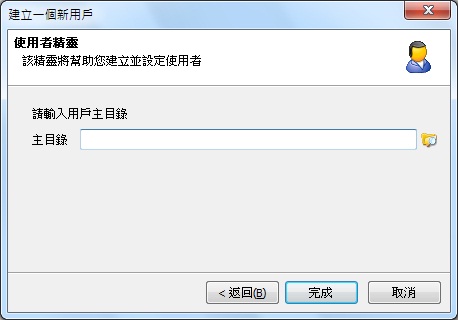
設定使用者的根目錄 (登入所看到的畫面),如果有利用群組功能的話,這邊就不需要設定了
建立好使用者之後,點選右邊中間的群組選項,為使用者分類
點選中間的加入按鈕,就可以把左邊所選取的群組加入到右邊的清單裡,這時該使用者就隸屬於此群組下
大致上的流程就是如此,祝大家架站順利
有問題可以在批下方留言
:)


 留言列表
留言列表
